Чтобы использовать код lisp, скаченный с сайта, нужно сделать 2 шага:
1. Установка самой программы, после которой возможен ее запуск из командной строки.
2. Создать «кнопку» на панели инструментов для запуска кода lisp.
Рассмотрим каждый этап:
Установка кода lisp
Скаченный с сайта код lisp представляет собой текстовый файл с расширением name.lsp
Установка предельно проста:
— открываем папку Support, расположенную в папке с установленным автокадом, например:
«C:\Program Files\Autodesk\AutoCAD 2011\Support»
«C:\Program Files\AutoCAD 2006\Support»
— создаем здесь папку «my_lisp» и копируем туда наш скаченный файл name.lsp и значок (для панели инструментов);
— запускаем autocad;
— открываем меню Сервис — AutoLISP — Приложения… и ищем наш скрипт name.lsp, нажимаем кнопку «Загрузить», здесь же можно добавить наш lisp в автозагрузку.
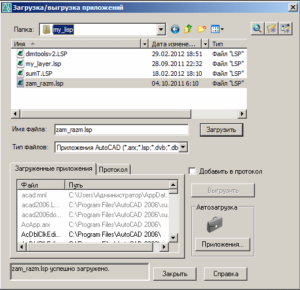
Lisp установлен.
Сейчас открываем наш установленный файл name.lsp в текстовом редакторе и ищем название программы:
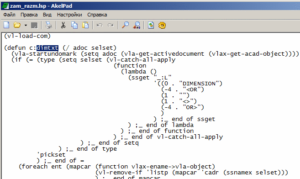
В нашем случае это «dimtxt». Сейчас вставляем название программы в командную строку и нажимаем пробел. Программа выполняется.
Создание кнопки на панели инструментов для запуска lisp
— открываем меню Сервис — Адаптация — Интерфейс…
— в разделе «Список команд» нажимаем кнопку «Создать», в правой части окна раскроются поля для свойств новой команды.
— заполняем поля «имя», «описание», в поле «макросы» вводим «^C^C» (отмена всех активных команд), далее название нашей программы, например «dimtxt» и символ «;» (ввод). Здесь можно использовать и другие макросы, но сейчас ограничимся самым простым вариантом.
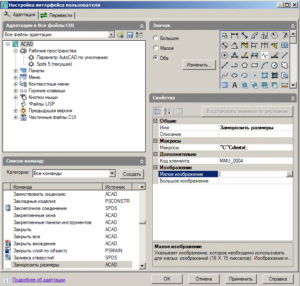
— если у вас есть значок панели инструментов, то сейчас можно его выбрать, либо использовать один из стандартных (выбрать в верхней части окна), нажимаем «Применить».
— В разделе «Список команд» появилась наша команда (в нашем случае «Заморозить размеры»).
— Сейчас перетащим мышкой нашу команду на необходимую панель инструментов (можно создать и свою), в нужное нам место:
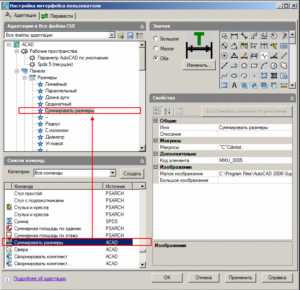
— Нажимаем кнопку «ОК». Все, код lisp готов к использованию:
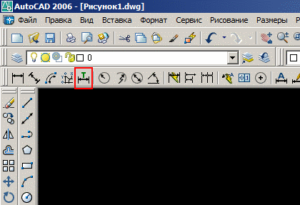
Спасибо, очень нужная команда:)